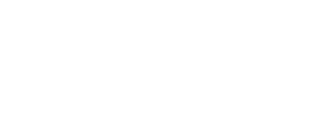Apple devices handle Wi-Fi connection a little bit differently than PC or Android devices and can struggle to first connect to a new Wi-Fi network. Fear not, there are some simple solutions to solve this!
Apple has introduced a new security feature affecting Wi-Fi connections, called "Private Wi-Fi address" that anonymises your device on your home network. The feature, whilst effective for public networks, becomes redundant once on your home network, as your Plume HomePass already protects your devices and network.
The feature is available on all iPhones and iPads. Please note, Mac OS laptops and desktops are NOT impacted.
To disable Private Wi-Fi on your iOS or iPadOS:
- Go to "Settings" then to "Wi-Fi"
- Make sure your device is connected to your Rebel Wi-Fi
- Click on the small "i" icon next to your Wi-Fi name

- Scroll down to find the row named "Private Wi-Fi Address" and deactivate it

- The Wi-Fi connection will reset itself for a couple of seconds and will automatically reconnect to your Rebel Wi-Fi.
With Wi-Fi Private Address turned off, no more "new device connected" notifications! Your iOS or iPadOS device is now identified by your home network and will remain known to the network every time you reconnect to it. As your network remembers your devices, they will also greatly benefit from network optimisations.
If you still experience issues when connecting an Apple device, follow the steps below:
- On your Apple device, go to settings, right click the Rebel Wi-Fi network, then select “Forget Network”. Reselect the Rebel Wi-Fi network then re-enter your password.
- If the above does not work, please go to Settings, General, then Transfer or Reset iPhone, select Reset, then Reset Network Settings. Once completed, go back to Wi-Fi and select your Rebel Wi-Fi name and enter your Wi-Fi password.
- If you are still experiencing issues, you will need to reset your Router. Grab a paperclip and find the reset pin hole on the Router back panel (it should read “reset” right under it) press and hold the button with the paperclip until your Router lights all go off. Remove the paperclip and let the router reboot. Your Rebel Wi-fi will come back, log in with your password.
Don't hesitate to get in touch with our Support team if you need any assistance, we are here to help.