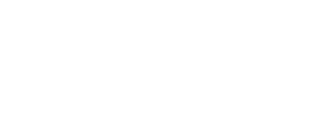With Plume Home, you can set Freeze time for any user or device using your home network
Worried about the youngest members of your household spending too much time online? With your Plume Home app, you can very easily decide which user or which device is allowed to use your network and when.
Please note that setting up freeze time requires to have user profiles created on Plume Home, and devices assigned to users. If you have not done this already, look at our how-to article to create profiles and assign devices.
Once your profiles are created, follow the steps below. First, open the Plume Home app and click on the User icon located on the navigation bar on the bottom of your screen

The screen will list all the users created for your home network, and all the devices that have used your network. Remember that these devices are assigned to users, for instance, your video game console can be assigned to your child's profile.
From this screen, you have two options for Freeze:
- You can set up a Freeze at User level: all the devices listed as belonging to the user will see the Freeze rule applied
- You can set up a Freeze at Device level; only the device you have set up a Freeze rule for will be impacted.
For a User level freeze, clock on the user icon. For a Device level freeze, click on the device square button.

Whether for User or Device level, the next screen will have a button called "Schedule internet freeze" click on it.

You will reach a screen that is displaying all the Freeze rules already in place for this device or user. To set up a new Freeze rule, click on "New freeze schedule"

The freeze scheduling page will open and offer different options for you to configure the right rule. At the top, you can see presets, such as "Bedtime" or "School nights" with preconfigured start and end times for the freeze. Of course, you can create your custom rule, and set up the exact days and times you want to see a user or a device unable to use your network.
Once you are happy with the freeze schedule, click on "Save" on the top right of your screen, and that's it! Your Freeze schedule is now active.

Don't hesitate to get in touch if you need any assistance with Freeze or any other setting in your Plume Home app, we're always here to help!